-
 BBIQの光回線はプロバイダー料金が必要ない?その理由とは?
BBIQの光回線はプロバイダー料金が必要ない?その理由とは?BBIQの光回線なら、プロバイダーの料金が発生せず、おトクにインターネット回線の利用ができます。なぜBBIQは通常必要なプロバイダー料金が必要ないのか解説します。
-
 プロバイダーの選び方
プロバイダーの選び方
乗り換え時の注意点とコツ自分に合うプロバイダーの選び方について、失敗を防ぐための5つの方法などをご説明します。
-
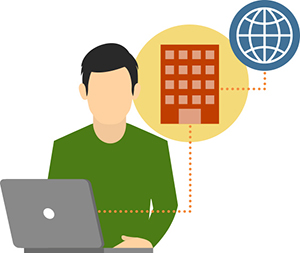 プロバイダーの契約方法と
プロバイダーの契約方法と
失敗しないポイントプロバイダーとの契約方法から失敗しないポイント、契約特典などをご説明します。
-
 プロバイダーの解約手続き
プロバイダーの解約手続き
準備から違約金に関する注意点までプロバイダーの解約時の準備と手続、違約金に関する注意点などをご説明します。
-
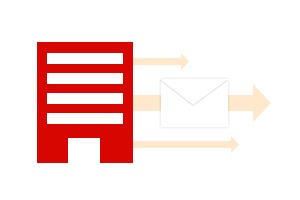 プロバイダーメールとは?
プロバイダーメールとは?
特徴や機能と迷惑メール対策についてプロバイダーメールの特徴、便利な機能、迷惑メール対策などをご説明します。
-
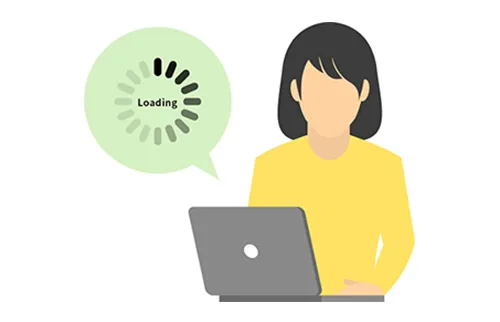 プロバイダーの速度が遅い!
プロバイダーの速度が遅い!
改善方法と問合せ先についてプロバイダーの速度の改善方法、遅くなる原因、回線速度の目安などをご説明します。
-
 固定IPアドレスとは?
固定IPアドレスとは?
必要な場面と活用事例を紹介固定IPアドレスとは、必要な理由、活用事例などをご説明します。
-
 光回線のプロバイダーの乗換え方法!
光回線のプロバイダーの乗換え方法!
正しい手順や必要な設定プロバイダーの乗換え手続きの手順、乗換えるメリット、注意点などをご説明します。
-
 マンションのインターネット契約!
マンションのインターネット契約!
各回線の特徴比較と注意点マンションのインターネット契約で失敗しないためにも、各建物の回線状況は把握しておく必要があります。各建物の回線状況の詳細、マンションで使えるインターネットの種類、契約を結ぶ際の注意点などを解説します。
-
 プロバイダーの価格が高い!
プロバイダーの価格が高い!
料金を抑えるポイントプロバイダーの価格が高いと感じている方に向けて、料金の見直し方、価格を抑えるための手段、安いプロバイダーに乗換える手順などを解説します。この記事を読めば、今支払っているプロバイダーの価格からグッと抑えられる可能性があります。
-
 プロバイダーに通信速度制限はある?
プロバイダーに通信速度制限はある?
快適にインターネットを使う方法光回線には、通信速度制限があります。通信速度制限をかける理由や、制限がかかっているかを確かめる方法、さらにはインターネットが遅いときの対処法を解説します。
-
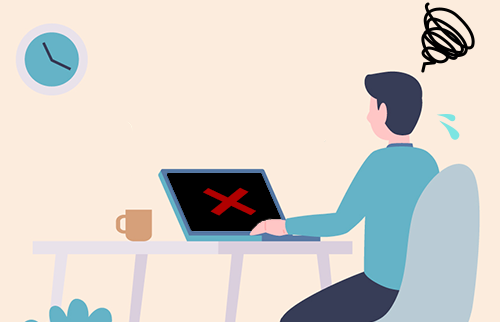 光インターネット(光回線)が繋がらない!
光インターネット(光回線)が繋がらない!
接続できない原因と対処法インターネットにつながらない原因について解説します。つながらない原因を特定する方法や対処法も解説するので、ぜひ参考にしてください。
-
 インターネット無料マンションとは?
インターネット無料マンションとは?
おすすめの人の特徴や注意点インターネット無料のマンションに関する疑問を解消すべく、魅力や注意点などを詳しく解説していきます。
-
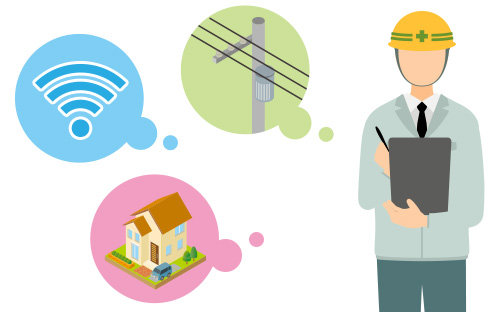 光回線を2回線以上引くには?
光回線を2回線以上引くには?
方法や注意点について光回線を複数引く方法や2回線契約のメリット・デメリット、契約時の注意点について解説します。
-
 インターネットの速度が遅いのはなぜ?
インターネットの速度が遅いのはなぜ?
原因と対策を解説インターネットの通信速度が遅いと、動画を見たり、仕事をしたりするときにストレスになってしまいます。通信速度が遅くなってしまう原因と対策について解説します。
-
 快適な光回線の速さはどれくらい?
快適な光回線の速さはどれくらい?
目安と計測方法を解説光回線の速さは一般的に最大1Gbpsとなっていますが、快適な速さはどれくらいなのでしょうか。目安や計測方法、速度が遅いときの対策などについて解説します。
-
 5Gがあれば光回線は不要?
5Gがあれば光回線は不要?
それぞれのメリット・デメリットを解説5Gとは、高速・大容量の通信が可能な通信規格です。5Gと光回線それぞれの特徴やメリット・デメリットのほか、5Gがあれば光回線は不要なのかについて解説します。
-
 インターネットの上りと下りとは?
インターネットの上りと下りとは?
快適な通信速度の目安を解説インターネットの上りと下りとは、パソコンやスマートフォンでインターネットを利用する際の、データ転送の方向を示す用語です。それぞれの快適な通信速度を解説します。
-
 プロバイダーで回線速度に違いはある?
プロバイダーで回線速度に違いはある?
遅くなる原因と対処法を解説プロバイダーによって、回線速度が大きく変わることはありません。プロバイダーと回線速度の関係や、インターネット回線が遅くなる原因と対処法について解説します。
-
 インターネット未接続になる原因とは?
インターネット未接続になる原因とは?
Wi-Fi接続後の対処法を解説パソコンやスマートフォンがWi-Fiにつながっているのに、「インターネット未接続」と表示される原因はさまざまです。シチュエーション別に対処法を紹介します。
-
 光回線でONUやゲートウェイのランプがつかない原因は?対処法を解説
光回線でONUやゲートウェイのランプがつかない原因は?対処法を解説光回線で利用するネットワーク機器には、ONUとホームゲートウェイがあります。それぞれの機器のランプの意味や、ランプがつかないときの対処法について解説します。
-
 プロバイダーが分からないときの確認方法とは?簡単な見分け方を解説
プロバイダーが分からないときの確認方法とは?簡単な見分け方を解説契約中のプロバイダーが分からなくなったら、どうすればいいのでしょうか。プロバイダーを簡単に確認できる方法を紹介します。
-
 有線LANでインターネットに繋がらないときの対処法とは?
有線LANでインターネットに繋がらないときの対処法とは?有線LANは、無線LANに比べて通信が安定しますが、それでもインターネットが繋がらないことがあります。LANケーブルで接続ができない場合の原因と対処法を解説します。
-
 光回線の撤去が間に合わない場合はどうする?工事の流れも解説
光回線の撤去が間に合わない場合はどうする?工事の流れも解説光回線の解約は、引越し前に撤去工事が必要になるケースがあります。撤去が間に合わない場合の対処法や、立ち会いが不要なケースなど工事当日の疑問を解説します。
-
 光テレビが映らないときの対処法は?
光テレビが映らないときの対処法は?
エラーコードごとの対処法も解説光テレビは、光回線を利用して視聴するテレビのことです。突然光テレビが繋がらなくなった場合の原因と対処法のほか、エラーコードごとの対処法について解説します。
-
 光回線が引けないときの代わりはどうする?
光回線が引けないときの代わりはどうする?
おすすめの対処法を紹介光回線が引けない場合は、代わりのインターネット回線を検討する必要があります。光回線が引けるかどうか確認する方法や、工事ができない場合の対処法について解説します。
-
 光回線の10G(ギガ)が必要な人とは?
光回線の10G(ギガ)が必要な人とは?
メリット・デメリットを解説光回線の10G(ギガ)は、通信速度が非常に速く、インターネットが不安定になりにくいなどメリットがあります。どんな人に必要か?また、デメリットについても解説します。
-
 光電話が繋がらないときの原因は?
光電話が繋がらないときの原因は?
トラブルの対処法を解説光電話は従来の固定電話で使われてきた電話回線とは通信の仕組みが違うため、繋がらないときの原因や対処法も異なります。繋がらない原因と故障時の対処法を解説します。
-
 インターネット回線の引越しに必要な手続きは?注意点を解説
インターネット回線の引越しに必要な手続きは?注意点を解説引越し先でインターネット環境を整えるには、光回線やプロバイダーの設定が必要です。解約すべきなのか、継続できるのかなど必要な手続きについて解説します。
-
 光回線の開通までの期間は?
光回線の開通までの期間は?
工事までの流れや注意点を解説光回線を初めて利用する場合、光ファイバーの導入や光コンセントの設置をしなければなりません。インターネットの回線開通までの流れ、工事期間や注意点を解説します。
-
 光回線の工事費用はいくら?
光回線の工事費用はいくら?
工事内容や費用を抑えるポイント解説光回線の開設工事費用は1万5,000~4万5,000円程です。光回線の工事にかかる費用の詳細や、工事費用を抑えるポイント、光回線導入の際の注意点について解説します。
-
 光回線をマンションで引くには?
光回線をマンションで引くには?
確認事項や開通までの流れを解説マンションなど集合住宅で光回線を導入する場合、事前の確認事項があります。光回線導入の工事をする際の開設までの流れ、通信速度が遅い場合の対処法を解説します。
-
 オンラインゲームに必要な回線速度の目安は?速度の改善方法を解説
オンラインゲームに必要な回線速度の目安は?速度の改善方法を解説オンラインゲームを快適に楽しめる回線速度の目安は、30~100Mbpsほどです。回線速度の確認方法やPing値の目安のほか、通信速度が遅い原因と改善方法ついて解説します。
-
 インターネット光回線の乗り換え手順からメリットや注意点を解説
インターネット光回線の乗り換え手順からメリットや注意点を解説インターネットを光回線に乗り換えるメリットは、通信速度が快適になるなどさまざまあります。光回線に乗り換えるための手順やタイミング、メリット、注意点を解説します。
-
 光回線の4種類の違いとは?
光回線の4種類の違いとは?
特徴やメリット、選び方を解説光回線は、電力会社系、NTT系、光コラボレーション系、ダークファイバー系の4種類に分けられます。光回線の種類ごとの特徴やメリット、配線方式について解説します。
-
 インターネット回線の契約方法は?流れや注意点を分かりやすく解説
インターネット回線の契約方法は?流れや注意点を分かりやすく解説インターネット回線を契約する際には、確認しておきたい点があります。インターネット回線の契約から開通までの手順や、インターネット回線の選び方について解説します。
-
 BBIQ光の評判は?
BBIQ光の評判は?
支持される理由や評価ポイントを紹介BBIQ光は「通信速度が速い」「回線が安定している」などと評価されています。BBIQユーザーのリアルな声や評判、BBIQが支持される理由、評価ポイントを紹介します。
有線LANでインターネットに
繋がらないときの対処法とは?

有線LANは、無線LANに比べて通信が安定しやすいことから、オフィスや家庭などで利用する人も多いでしょう。しかし、有線LANであってもインターネットが繋がらないことがあります。
インターネットに接続できないときには、パソコンやルーターなどのハード面はもちろん、ネットワーク設定などソフト面が原因になることもあるため、原因や対処法が分かりにくいかもしれません。
そこで本記事では、パソコンなどを有線LANで接続している際に、インターネットに繋がらないときの原因と対処法について解説します。
有線LANでインターネットに繋がらない原因
パソコンやルーター、プリンターなどを有線LANで接続している場合、インターネットに繋がらない原因は、主に5つあります。具体的にどのようなものか、詳しく確認していきましょう。
LANケーブルが認識されていない
LANケーブルが正しく挿されていなかったり、断線していたりすると、認識されずにインターネットが繋がりません。パソコンやルーターなどの機器からLANケーブルが抜けていないか、正しく挿されているか確認しましょう。
また、LANケーブルは踏まれたり、引っ張ったりして衝撃が加わると、中の銅線が断絶してしまうことがあります。この場合、ケーブルの劣化や故障の原因となり、インターネットに正しく接続されない可能性があります。
モデムやルーターが故障している
モデムやルーターの故障によって、インターネットが繋がらないことがあります。モデムやルーターのLANポート(LANケーブルを挿し込む穴)が故障している可能性があります。モデムやルーターに複数のLANポートがある場合は、別の穴に挿し込んで改善されるか確認してみましょう。
LANポートを挿し替えても接続できない場合には、モデムやルーターが故障している可能性があります。
セキュリティソフトが通信を遮断している
セキュリティソフトは通常、不正アクセスを遮断する役割を持ちますが、何らかの理由で正常な通信も遮断してしまうことがあります。
この場合、インターネットに繋がらない、不安定になるなどの現象が起こります。
IDやパスワードが正しく設定されていない
プロバイダーと契約するとIDとパスワードが発行されますが、これらが正しく入力されていないとインターネットに繋がりません。ID・パスワードは、プロバイダーが発行する契約書類や利用案内などに記載されていることがほとんどです。契約書類が見当たらない場合には、プロバイダーに連絡して確認しましょう。
契約中のプロバイダーが分からない場合には、下記の記事を参考にしてください。
プロバイダーが分からないときの確認方法とは?簡単な見分け方を解説
プロバイダーで障害が起きている
インターネットに接続できない場合は、プロバイダー側で障害が発生しているか、メンテンナンス中でサービスが一時的に停止している可能性があります。プロバイダーのウェブサイトやメールのお知らせなどを確認しましょう。障害やメンテナンスが発生している場合には、復旧まで待つ必要があります。
有線でインターネットに繋がらないときの対処法
有線LANケーブルでインターネットが繋がらないときは、主に4つの対処法があります。手順とともに、それぞれ詳しく見ていきましょう。
LANケーブルの状態を確認して繋ぎ直す
ルーターやパソコンに、LANケーブルがしっかり挿されているか確認します。挿し直しても改善されない場合には、LANケーブルが正常に認識されているかをパソコンのネットワーク設定で確認します。
Windowsでの確認方法は下記のとおりです。
Windows 10の確認方法
- Windowsマークを右クリックして、「ネットワーク接続」を選択
- 「状態」の「アダプターのオプションを変更する」を選択
- 「ネットワーク接続」に表示されている「イーサネット」のアイコンに「×」がついている場合には、LANケーブルが認識されてない状態
Windows 11の確認方法
- Windowsマークをクリックして、検索画面に「コントロールパネル」と入力し、選択
- 「ネットワークとインターネット」を選択
- 「ネットワークと共有センター」を選択
- 画面左側の「アダプターの設定の変更」をクリック
- 「ネットワーク接続」に表示されている「イーサネット」のアイコンに「×」がついている場合には、LANケーブルが認識されてない状態
「イーサネット」に「×」がついている場合、LANケーブルを何度か抜き挿ししてみましょう。また、モデムやルーターにLANポートが複数ついている場合は、違う穴に挿してみてください。
それでも改善されない場合は、LANケーブルが破損している可能性があるため、新しいものに交換が必要です。
再起動する
ルーターやモデム、パソコンなどのデバイスを再起動することで、インターネットに接続できるケースがあります。ルーターとモデムの再起動は、下記の手順を参照して行ってください。メーカーや機種によって再起動の方法が異なる場合がありますので、製品に付属している説明書などで再起動方法を確認いただくことを推奨します。
再起動する方法
- パソコンの電源を切り、バッテリーやマウスなど周辺機器を接続している場合は外す
- ルーターの電源を切り、電源ケーブルを抜く
- モデムの電源を切り、電源ケーブルを抜く
- 5~30分程放置したら、モデムの電源ケーブルを接続し、ランプが正常に点灯するまで待つ
- ルーターの電源ケーブルを接続し、ランプが正常に点灯するまで待つ
- パソコンの電源を入れる
このように再起動してもインターネットに繋がらない場合には、ルーターやモデム、パソコンなどの機器が故障している可能性があります。購入した店や修理業者に修理を依頼しましょう。
設定を確認する
プロバイダーとの契約後に発行されたID・パスワードが、ルーターに正しく設定されているかを確認しましょう。ルーターの設定画面の方法はメーカーや機種によって異なります。メーカーのウェブサイトや取扱説明書で確認してください。
また、パソコンなどのデバイス側のネットワーク設定が、正しいIPアドレスでなければルーターとの通信ができません。そこで、端末が「IPアドレスを自動的に取得する」になっているかを、下記の手順で確認します。
Windows 10の確認方法
- Windowsマークを右クリックして、「設定」を選択
- 「ネットワークとインターネット」を選択
- 「アダプターとオプションを変更する」を選択
- 「イーサネット」のアイコンを右クリックして、「プロパティ」を選択
- 「インターネットプロトコルバージョン 4(TCP/IPv4)」を選択し、「プロパティ」をクリック
- 「IPアドレスを自動的に取得する」「DNSサーバーのアドレスを自動的に取得する」にチェックがない場合はチェックを入れて、OKボタンをクリック
Windows 11の確認方法
- Windowsマークを右クリックして、「設定」を選択
- 「ネットワークとインターネット」を選択
- 「イーサネット」を選択
- 「IP割り当て」の右側が「自動(DHCP)」となっているかを確認し、手動になっている場合は編集を選択
- IP設定の編集画面上部の「手動」を選択して、「自動(DHCP)」に変更する
ファイアウォールやセキュリティソフトを一時的に無効にする
パソコンのファイアウォールやセキュリティソフトを一時的に無効にすることで、インターネットに接続できるケースがあります。ファイアウォールとセキュリティソフトを一つずつ無効にしてインターネットの接続を確認し、無効時に接続できる場合には各設定を見直しましょう。
Windows 10、11でファイアウォールを無効にする方法は下記のとおりです。
Windows 10、11でファイアウォールを無効にする方法
- Windowsマークをクリックして、検索画面に「コントロールパネル」と入力し、選択
- 「システムとセキュリティ」を選択
- 「Windowsファイアウォール」または「Windows Defenderファイアウォール」を選択
- 左メニューの「Windows(Defender)ファイアウォールの有効かまたは無効化」を選択
- 「Windows(Defender)ファイアウォールを無効にする(推奨されません)」の2ヵ所にチェックを入れ、OKをクリック
セキュリティソフトの無効化の手順は、ソフトによって異なるため商品マニュアルを確認してください。 ただし、ファイアウォールもセキュリティソフトも、無効化すると端末がウイルスなどに感染するリスクがあるため、できるだけ短時間で実施することをおすすめします。
接続が不安定ならプロバイダーの乗り換えを検討しよう
さまざまな対処法を試してみても、インターネットの接続が慢性的に不安定な場合には、プロバイダーの変更がおすすめです。プロバイダーによって通信の品質は異なり、業者を変更することでインターネットが安定する可能性があります。
また、プロバイダーの乗り換えをするときには、光回線を検討してみましょう。光回線は回線が安定するだけでなく、データ通信容量が無制限のサービスがほとんどです。通信容量を気にせずに映画やゲームなどを楽しめ、さらにテレビの視聴や光電話サービスも利用できます。
九州の光回線ならBBIQがおすすめ!
世界最大規模の調査・コンサルティング会社、J.D. パワーの固定インターネット顧客満足度調査において、「お客さま満足度9年連続No.1(九州エリア)」に選ばれたBBIQは、独自の光インターネット回線を持つ回線事業者であり、プロバイダーのサービスも一体化。「1ギガコース」「10ギガコース」も提供しており、工事や契約の相談がスムーズです。

独自の光回線を持つBBIQの「1ギガコース」「10ギガコース」なら、大容量のオンラインゲームや大人数の同時接続でも安定した環境でインターネットが利用できます。また、乗り換え時の新規工事も、標準工事費相当割で43,560円が実質無料に。HDI-Japan(ヘルプデスク協会)格付けベンチマークで最高評価「三つ星」を獲得するなど、サポートも充実しています。料金プランは「1ギガコース」「10ギガコース」だけでなく、「6ギガコース」もニーズに合わせて選べます。
なお、BBIQ「10ギガコース」の提供エリアは、福岡県、長崎県、宮崎県、熊本県御船町と順次拡大中です。光回線は、ぜひBBIQをご検討ください。
※提供エリア内であっても、建物の構造や距離などの制約、また弊社の設備状況等によりサービスをご提供できない場合がございます。
こんな人には光回線「1ギガコース」がおすすめ
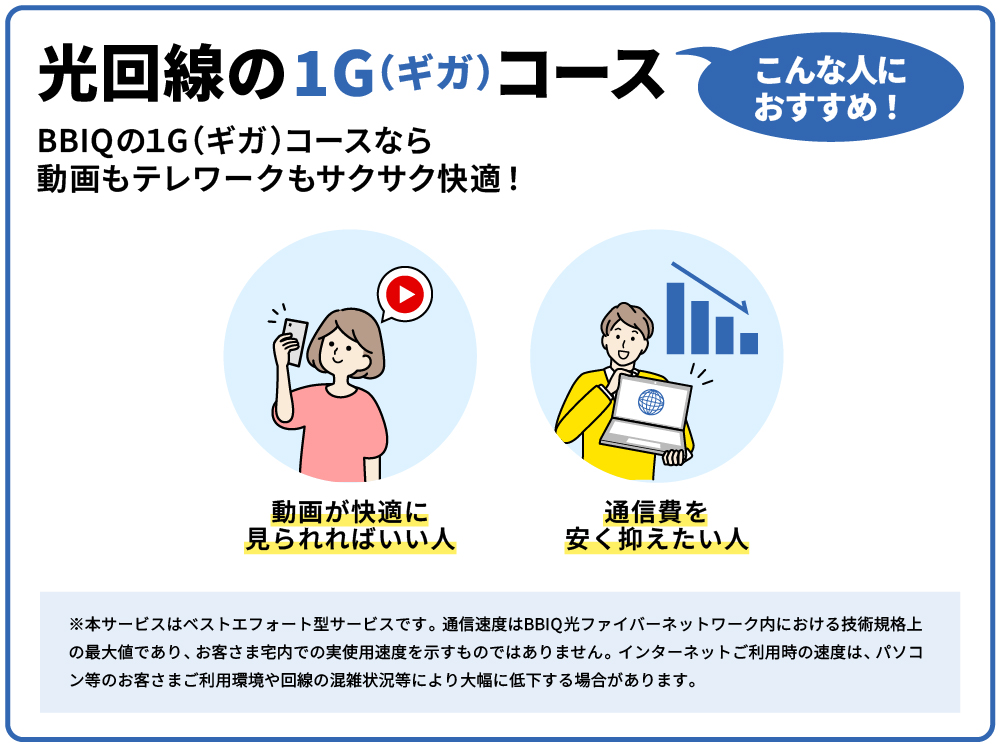
では、光回線の「1ギガコース」がおすすめの人はどのような人なのでしょうか?インターネットの利用状況が下記のような人は、「1ギガコース」を選ぶといいでしょう。
インターネットは動画が快適に見られればいい人
光回線「1ギガコース」なら、インターネットの動画サービスが快適に利用できます。前述したように、オンラインでの動画視聴は100Mbps~500Mbpsの通信速度を確保できれば安心です。1Gbpsは1,000Mbpsのため、「1ギガコース」であれば4K動画なども快適に見ることができます。
通信費を安く抑えたい人
光回線「1ギガコース」は、多くのインターネット回線事業者が提供しているため競合が多いサービスです。そのため安価な料金設定になっていることが多く、通信費を安く抑えたい人におすすめのコースです。また、電気やガス、スマートフォンとのセット割などもあるため、より節約したい人はこれらも検討してみてもいいでしょう。
こんな人には光回線「10ギガコース」がおすすめ

高画質な動画やオンラインゲームを楽しみたい人
オンライン上でゲームをしたり、会議をしたりすることが多く、とにかく最速のネット環境にしたい人は光回線の「10ギガコース」がおすすめです。遅延を最小限にできるため、一瞬の操作で勝敗が決まる格闘ゲームなどでも快適に楽しむことができるでしょう。
また、4K動画は「1ギガコース」でも十分快適に楽しめますが、オフラインで4K動画を楽しむためにダウンロードする場合は、かなりの時間を要します。4K動画をダウンロードして、オフラインで見ることが多い人は、「10ギガコース」をおすすめします。
複数人で同時接続が多い家庭
家族など、同じ住居にいる複数人でインターネットを使っている場合は、光回線の「10ギガコース」がおすすめです。また、光回線はWi-Fiでも利用可能なため、別々の部屋でも快適に利用できるでしょう。
「1ギガコース」が遅く感じる人
「1ギガコース」を使っていて、通信速度に不満がある人は、「10ギガコース」に変更することをおすすめします。ただし、10ギガの通信速度はあくまで理論上の数値のため、周辺環境によって異なる場合があるので、注意が必要です。
※ 表記の金額は全て税込です。
※ ご請求額は、税抜価格の合計に消費税相当額を加算し、1円未満を切り捨てます。そのため、個々の税込価格の合計とは異なる場合があります。
※ 表記の金額は全て税込です。
※ ご請求額は、税抜価格の合計に消費税相当額を加算し、1円未満を切り捨てます。そのため、個々の税込価格の合計とは異なる場合があります。
※ 表記の金額は全て税込です。
※ ご請求額は、税抜価格の合計に消費税相当額を加算し、1円未満を切り捨てます。
そのため、個々の税込価格の合計とは異なる場合があります。
page_top

![新規申込み相談ダイヤル:0120-23-9955 [通話無料/年中無休] 受付時間 9:00~20:00(12/31~1/3は9:00~18:00)](/common/img/img_tel.gif)

