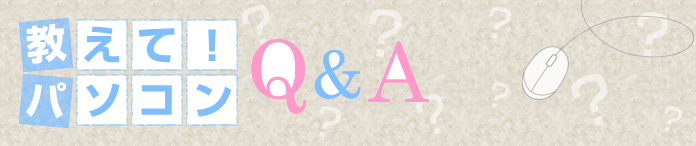スマホでインスタグラムを始めよう(2) ~写真を投稿しよう~
前回は、インスタグラムのアプリをダウンロードして、ハッシュタグで検索する方法についてまでご紹介しました。今回は、写真を投稿する方法についてご説明します。
- ステップ1基本編:インスタグラムに写真を投稿しよう
- ステップ2応用編:ハッシュタグの付け方とメリット
- ステップ3応用編:位置情報の付け方とメリット
では、早速ご紹介します。
【前回の記事はこちらから】
スマホでインスタグラムを始めよう(1)
※Androidバージョン5.0、インスタグラムバージョン10.30でのご紹介です。
ステップ 1基本編:インスタグラムに写真を投稿しよう
インスタグラムに写真を投稿するときスマホの中に入っている“アルバム”の中から写真を選んで投稿する方法と、その場で写真を撮って投稿する方法があります。
今回は、“アルバム”の中から写真を選んで投稿する方法をご紹介します。
1.インスタグラムのアプリを開いて、画面の下部にある「+」マークをタップします。
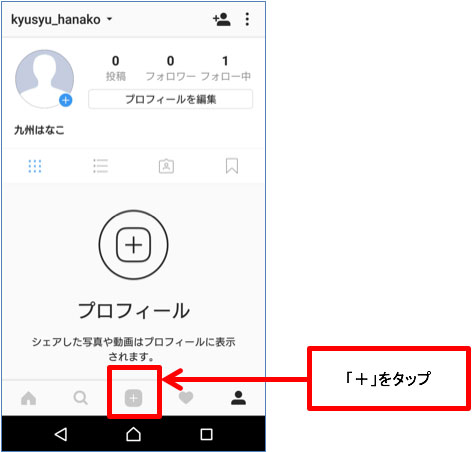
2.スマホに保存されている写真が表示されます。
投稿したい写真を選んでタップしたら、画面右上の「次へ」をタップします。
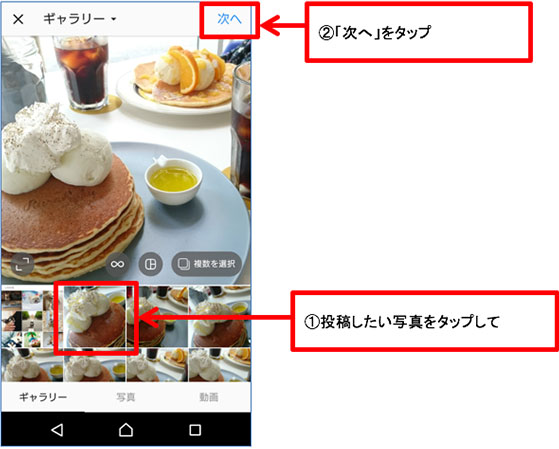
3.写真を加工せずにそのまま投稿するときは、右上の「次へ」を押して「6」に進みます。写真の加工をやってみたい人はこのまま順に進めていきます。
写真を選ぶと、画面の下部にさまざまなフィルタ(効果)が表示されます。左端からNormal、Clarendon、Ginghamなどがあるので左にスライドしながら1つずつタップして好みの加工を探してみましょう。
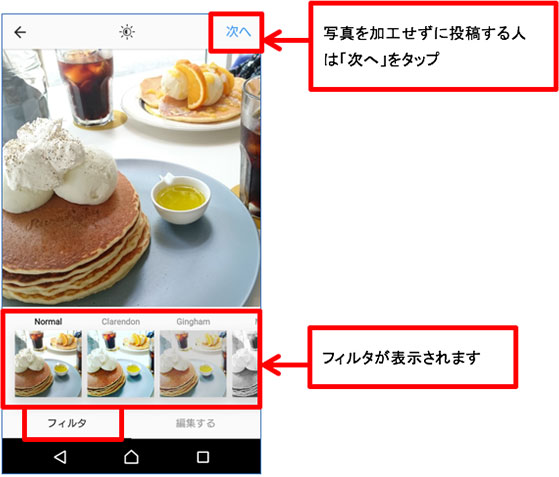
【フィルタの例】
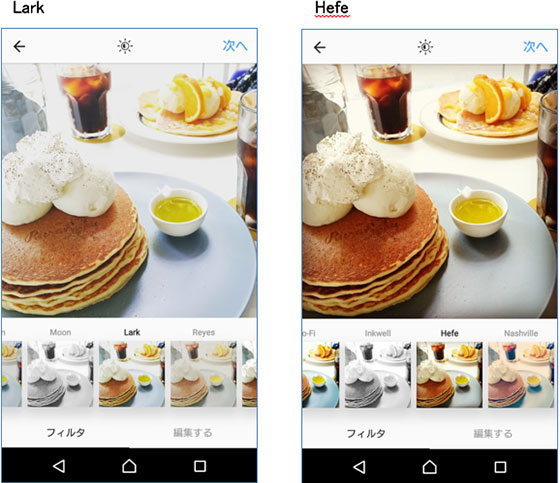
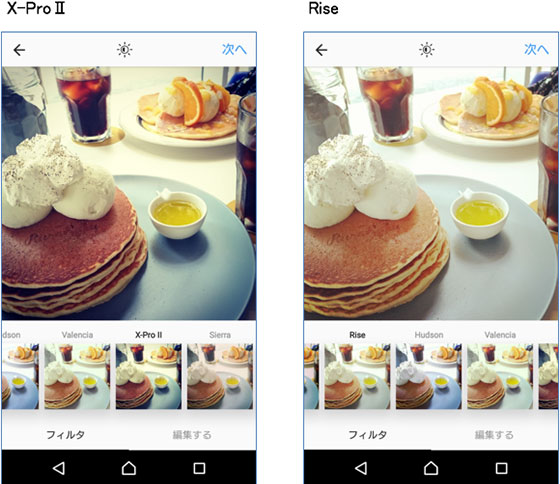
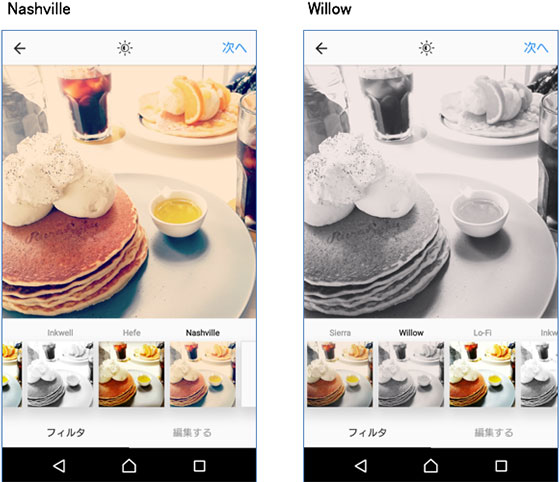
4.好きな加工を選んだ後、このまま投稿をする場合は、画面右上の「次へ」をタップし「6」に進みます。
写真の角度を変えたいときや明るさを変更したいときなどは、画面下部の「編集」をタップすると、細かな編集ができます。
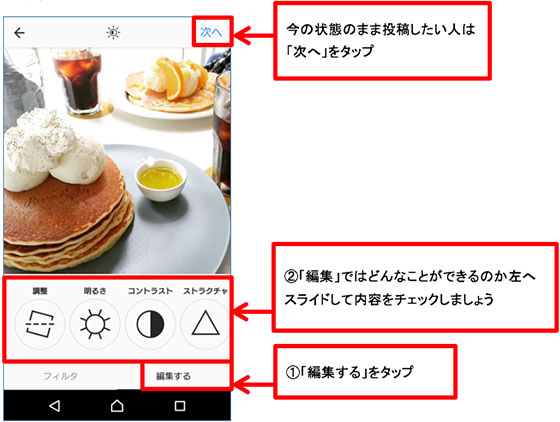
【編集の例】
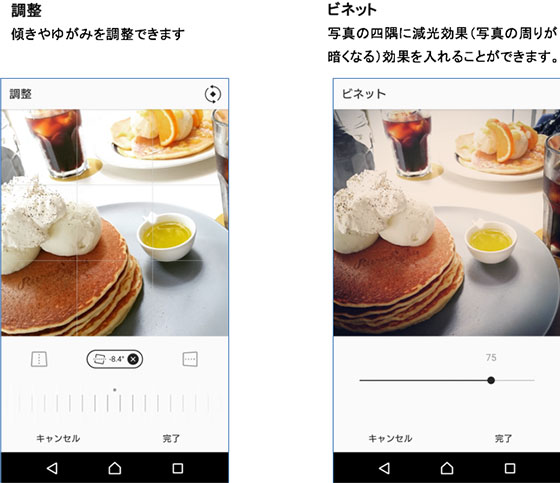
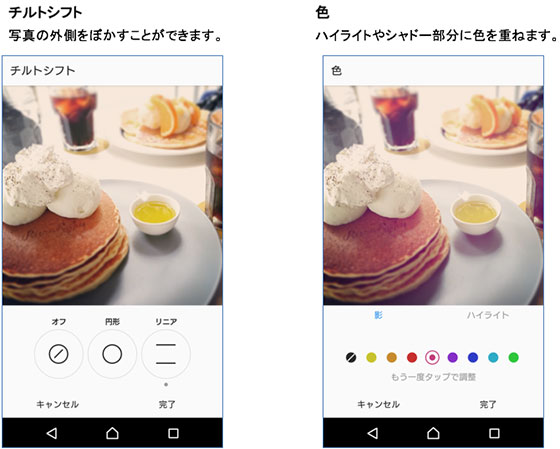
5.フィルタと編集を設定したら、「次へ」をタップします。
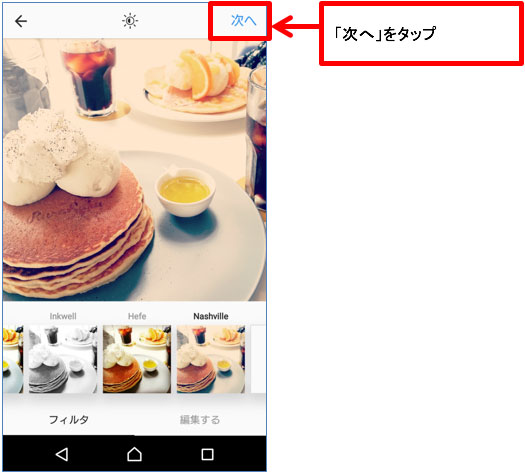
6.写真に添えるキャプション(説明文)を入力する画面が表示されます。何も書かずに投稿したい人は画面右上の「シェアする」をクリック。
キャプションを添えたい人は、「キャプションを書く」をタップします。
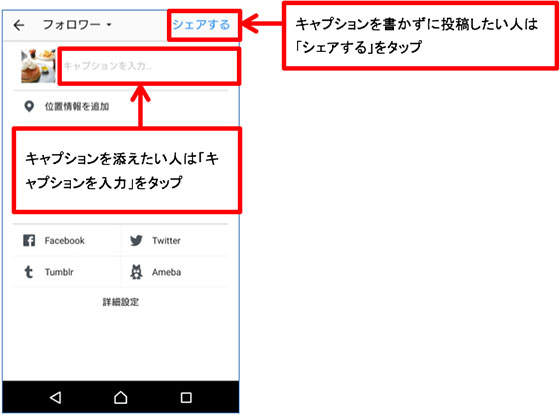
7.これで「シェア」をタップしてみます。すると、投稿できました。
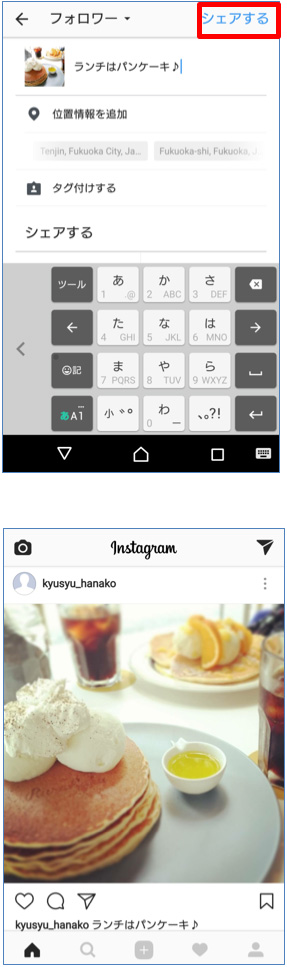
ステップ 2応用編:ハッシュタグの付け方とメリット
■ハッシュタグとは?
投稿の際、コメント以外に「#○○○」というような「 # 」がついている言葉のことを指します。ハッシュタグをつけると、文字の色が青色の表示になりリンクを貼ることができます。リンクをタップするとハッシュタグの言葉に関連する写真が一覧表示されます。
ハッシュタグは、その写真がどんな画像なのかをわかりやすく分類するためにつけるもので、自分の投稿をより多くの人に見てもらうために設定します。
ハッシュタグをつけるには、「シャープ」と入力をすると「#」が出てきます。もしくは「記号」と入力して「#」を選びましょう。このとき、全角の「#」ではなく半角の「#」を選んでください。
「#」の後にキーワードとなる言葉を選びましょう。
ここでは「#パンケーキ」と入れます。
すると、ハッシュタグの候補とそのハッシュタグに付けられている投稿の数が表示されます。
付けたいハッシュタグを選んでタップします。
※「#パンケーキ」と選んでも表示がブルーにならなかったら、「#」が全角になっている可能性があります。ブルーにならないとリンクが貼られず検索対象とならないため、「#」が半角かどうか確認しましょう。
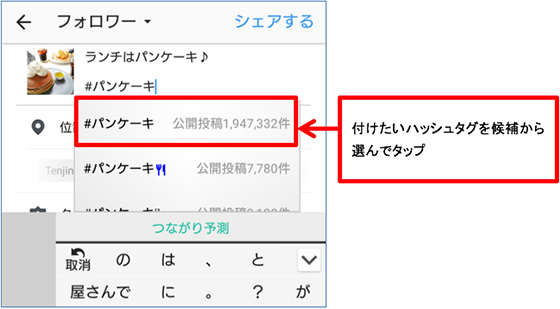
ハッシュタグは複数つけることができます。
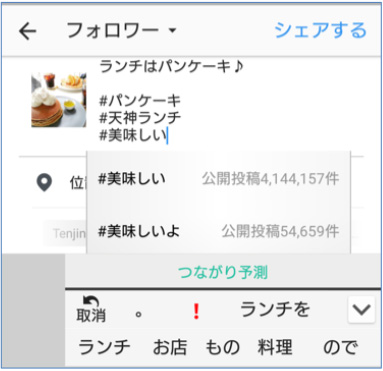
ステップ 3応用編:位置情報の付け方とメリット
ランチをしたお店や旅行に行った場所など、位置情報のリンクを貼ることで、そこから検索して投稿にたどり着く人が増える可能性が高くなります。
1.まず、自分のスマホの位置情報設定がONまたはOFFになっているかを確かめます。
スマホの画面を上から下方向へ指を滑らせて表示されるメニューの「位置情報」のアイコンを確認します。
設定するには、「位置情報を追加」をタップします。
※位置情報のON/OFFは、スマホの画面を上から下方向へ指を滑らせて(スワイプ)表示されるメニューの「位置情報」アイコンをタップすることで設定を切り替えることもできます。
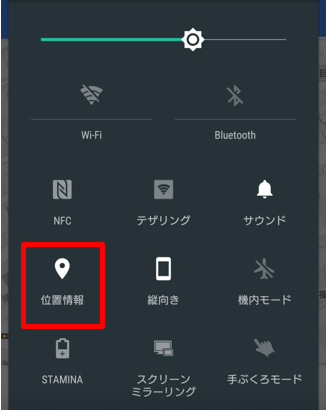
設定するには、「位置情報を追加」をタップします。
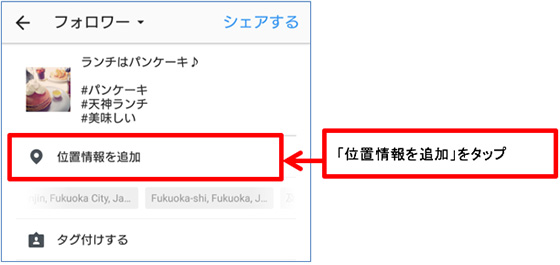
お店の名前や旅行先の地名などを入力します。位置情報の候補が表示されます。
今回は「天神」と入力します。すると下記のような候補が出てくるので「Tenjin Station」を選びます。
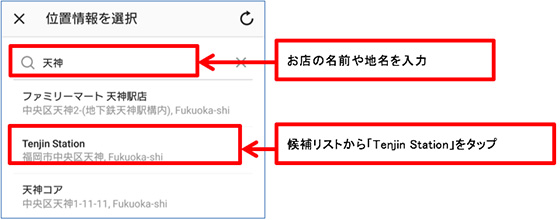
位置情報が設定されました。
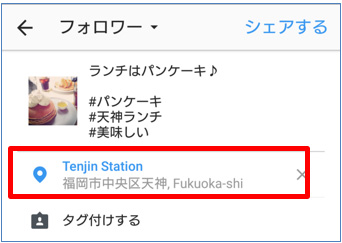
2.キャプション、ハッシュタグ、位置情報が設定できたら、いよいよ投稿です。
右上の「シェアする」をタップしましょう。
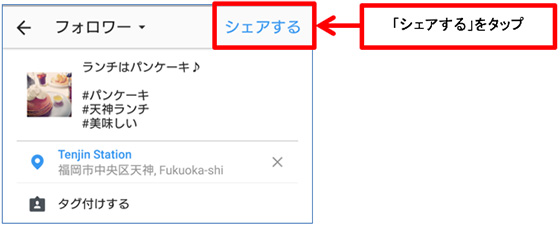
3.投稿が終了したら画面左下のホーム(家)ボタンを押して確認しましょう。
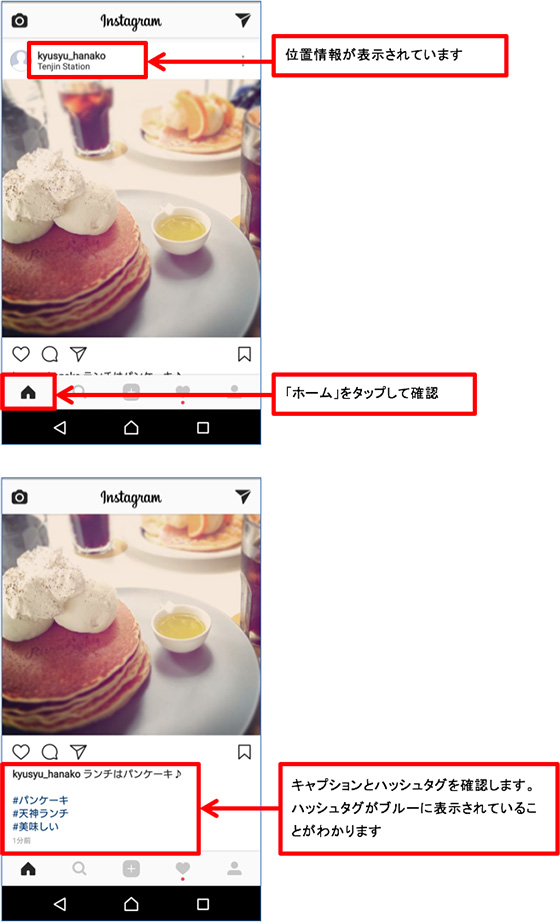
4.画面下部の一番右のアイコン(プロフィール)をタップすると、自分の投稿した写真が表示されていることが確認できました。
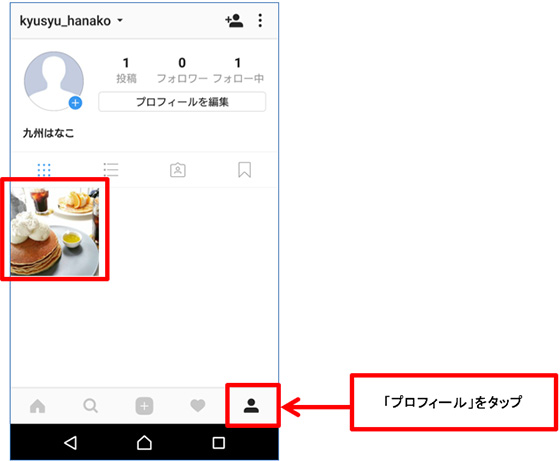
今回は、インスタグラムで写真を投稿する方法についてご紹介しました。インスタグラムをやったことがないという方はぜひご参考にしてください。
「教えて!パソコンQ&A」では、これからも様々な疑問に答えていきたいと思います。
皆さんからのご質問をお待ちしております。